
動画を撮るときに、撮影者も映して録画したい。そんなときには「DoubleTake」というアプリがおすすめ。「DoubleTake」では、iPhoneが備える複数のカメラから任意に2つを選んで同時撮影が可能です。撮る側も動画画面に参加できるので、インタビューなどさまざまなシーンで役立つはず。また、画面を分割して録画したり、ピクチャインピクチャのモードで撮影できたりもします。
今回は、「DoubleTake」でカメラの選択や撮影モードの使い分け、撮影した動画の保存・共有方法をご紹介します。
まずはカメラを選択する
基本画面の左下のボタンでは、カメラが選択できます。iPhone XSでは「wide」(広角)「tele」(望遠)「selfie」(内側)から2つのカメラを選択できました。(デバイスによっては選択できるカメラの種類が異なる場合があります)。ここではwideとselfieを選択してみました。
フレームレートは右下のアイコンで変更でき、24fps、25fps、30fpから選択可能。フレームレートの数値を大きくすると動画が滑らかになります。設定ができたら下部の「確認する」をタップしましょう。

3種類の撮影モードを使い分ける
次に、動画の撮影モードを基本画面の右上にあるアイコンで選択してみましょう。「ピクチャインピクチャ」モード、「別れる」モード、「画面を分割」モードから選択できます。「ピクチャインピクチャ」モードでは、大画面の中に小画面を重ねて撮影できます。小画面は撮影中に位置を変えたり大きくしたりすることが可能です。
「別れる」モードでは、一見「ピクチャインピクチャ」モードと似たような画面ですが録画したときに2つのカメラ画面を別々に録画できます。「画面を分割」モードでは、動画の画面が半分ずつに分割されます。好みの設定ができたら右下のアイコンで撮影をしてみましょう。
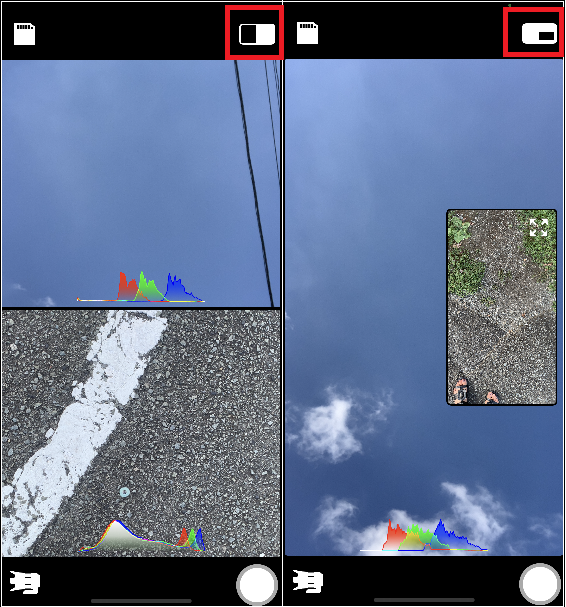
撮影した動画の保存・共有をする
基本画面の左上のボタンを押すと、録画した動画が一覧で表示されます。動画を保存・共有するにはまず画面下の左端のアイコンをタップしましょう。

続いて、保存・共有したい動画をタップすると、動画の左端が緑色に変わります。その状態で画面下部にある左から3番目の上向き矢印が付いたアイコンを押しましょう。その後、「ビデオを保存」をタップすれば写真アプリに動画の保存、誰かと共有したい場合はメールなどのアプリを選んで送ることができます。

同時に2つカメラを使える「DoubleTake」。アイデア次第でさまざまな撮影に使うことができそうです。使い方も簡単なので、ぜひ試してみてください。
からの記事と詳細
https://ift.tt/2Hj42mx
科学&テクノロジー
Bagikan Berita Ini














0 Response to "被写体と撮影者が同時に撮影できる「DoubleTake」の使い方:iPhone Tips - Engadget日本版"
Post a Comment